DOWNLOAD-SERVICE
Auf dieser Seite stellen wir Ihnen verschiedene DOWNLOADS zur Verfügung. Wenn Sie selber auch passende Unterlagen zur Verfügung stellen möchten, sind wir gerne bereit, diese hier anzubieten, nehmen Sie einfach Kontakt mit uns auf.
PDF-DATEIEN
Falls möglich, laden Sie die Dateien auf Ihr iPad, Sie haben so jederzeit Zugriff auf diese Artikel und können danach alle Funktionen nutzen wie Suchen, Lesezeichen setzen, Notizen einfügen, im Internet oder in WIKIPEDIA nachschlagen usw. Einige Dateien sind optimiert, um alle Möglichkeiten dieses Gerätes nutzen zu können. Gehen Sie dazu wie folgt vor:
DOWNLOAD auf Ihr iPad
- Wählen Sie sich direkt aus dem iPad auf dieser Webseite ein und öffnen Sie die gewünschte Datei. Im TEILEN-KNOPF navigieren zur App «Bücher», damit steht Ihnen die Datei nun in der Bibliothek zur Verfügung.
- Legen Sie für die Dokumente eine eigene SAMMLUNG an.
Nun können Sie die Datei jederzeit zur passenden Unterrichtseinheit in der App BÜCHER öffnen.
DOWNLOAD auf alle anderen Geräte
Laden Sie die Dateien als PDF-Datei in Ihren Download-Ordner und kopieren Sie diese dann am besten in einen eigenen Ordner für solche Lernhilfen. Je nach installiertem PDF-Reader können Sie die Dateien mit den zur Verfügung stehenden Funktionen nutzen.
DRUCKEN der Dateien
Natürlich können Sie alle Dateien auch ausdrucken. Beachten Sie aber, dass diese teilweise sehr umfangreich sind. Die meisten Dateien können Sie als Broschüre (am besten A3, doppelseitig) ausdrucken, Sie erhalten so zusätzliche Fachhefte. Befolgen Sie dazu das Druckermenue, nicht alle Drucker stellen diese Funktion zur Verfügung.
Alle PDF-Dateien werden Ihnen von MeDiA-Lernen GRATIS zur Verfügung gestellt.
BROSCHÜREN als Ergänzung zu den MeDiA-Arbeitsheften
Mit diesen Broschüren ergänzen und vertiefen Sie Ihr Wissen zu den MeDiA-Arbeitsheften, welche Sie in unserem Shop beziehen können. Anhand verschiedener Fachartikel werden Probleme bei der Farbveränderung von Beschichtungsstoffen, der Holzschutz sowie spezielle Anforderungen im Korrosionsschutz praxisnah dargestellt.
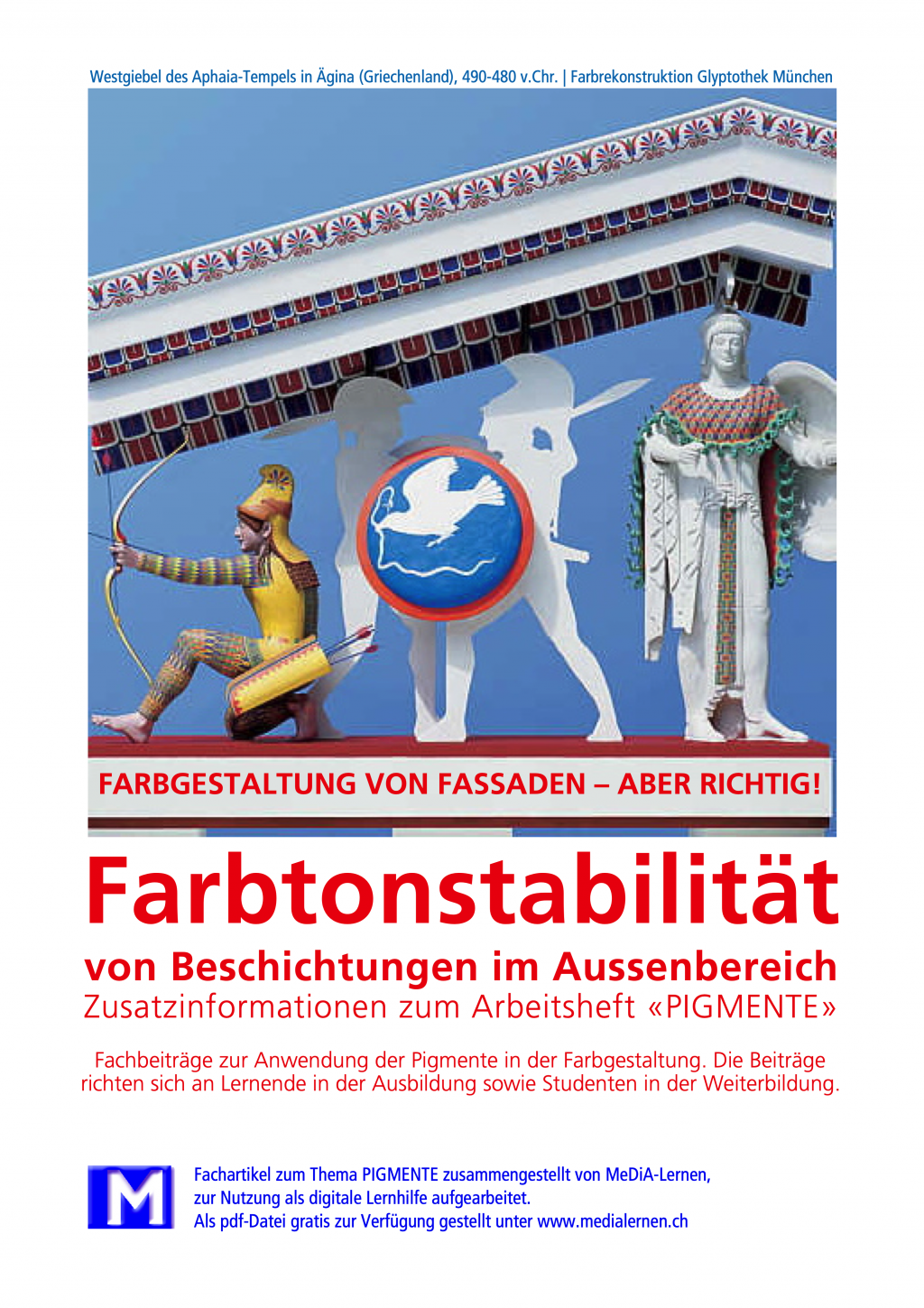
FARBTONSTABILITÄT (Ergänzung Arbeitsheft «PIGMENTE» und Fachbuch «LERNE FARBE») Die Farbtonstabilität ist das A und O bei der Farbgestaltung von Fassaden. Die Fachartikel zeigen das ganze Spektrum dieses Themas auf, die Beiträge richten sich an Lernende in der Ausbildung sowie Studenten in der Weiterbildung. Die Datei ist optimiert um alle Funktionen auf dem iPad nutzen zu können, auf den übrigen Geräten kann die Broschüre als einfaches, interaktives PDF genutzt werden. Umfang 86 Seiten.

HOLZ Mit dieser Broschüre (24 Seiten) vertiefen Sie Ihr Wissen zum Thema Holzschutz.

METALLE Ergänzungsbroschüre zum Arbeitsheft Metalle, Schwerpunkte Korrosionsschutz von Stahl. 19 Seiten.
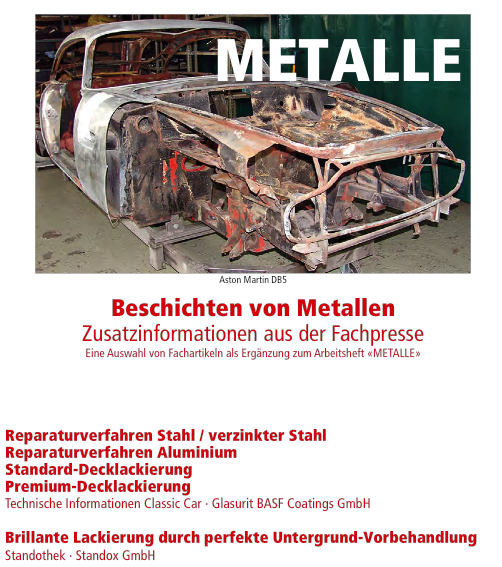
METALLE Ergänzungsbroschüre zum Arbeitsheft Metalle, Schwerpunkte: Metalle im Fahrzeugbau beschichten. 30 Seiten.
Für Lernende, Studenten in der Weiterbildung, Experten und Kursleiter.

TAPETEN BERECHNEN Eine einfache Darstellung zur Berechung von Tapeten mit Rapporten. Tapeten berechnen

INVESTITIONEN Investitionen im Malergeschäft. Script der Meisterschule Bozen, Währung €uro, 32 Seiten.
NEWSLETTER
Für Lernende, Studenten in der Weiterbildung, Experten und Kursleiter.

NEWSLETTER 1 | HERBST 2015

NEWSLETTER «MeDiA-HILFSMITTEL IM BERUFLICHEN UNTERRICHT»
APPS für iOS, macOS, Windows
Das M_DIGITAL-Team hat verschiedene Apps entwickelt. Je nach Anwendung werden diese auf
- iPads und iPhone mit iOS, diese Apps benötigen Claris FileMaker Go 19
- Mac-Computer mit macOS
- Windows-Computer
eingesetzt. Für die unterschiedlichen Anwendungen wurden die Apps auch unterschiedlich entwickelt. Beachten Sie vor dem Download deshalb die Anweisungen genau.
Claris FileMaker Go 19
Diese Plattform wird benötigt, wenn Sie unsere Anwendungen auf dem iPad oder iPhone einsetzen. Dabei werden die Apps in Claris FileMaker Go abgelegt und von dort gestartet. Folgende Anwendungen benötigen Claris FileMaker Go 19:
- APP TRIOMINOS
- MeDiATOP (Bewertungssoftware)

gratis aus dem App Store für iPad oder iPhone herunterladen.
Wählen Sie sich jeweils mit dem entsprechenden Gerät im App Store ein!

APP TRIOMINOS
Dieses beliebte Dominospiel wird im Unterricht gerne auch als Lernspiel in Gruppenarbeiten eingesetzt. Damit können unterschiedlichste Varianten gespielt werden, im Internet finden sich entsprechende Anleitungen, beispielsweise auch für mathematische Basteleien. Für die klassische Spielvariante haben wir eine App erstellt, welche es allen Spielern ermöglicht, die erreichten Punkte selber zu erfassen. Damit entfällt die Person, welche die Punkte von Hand für alle Spieler erfasst.
Eine vollständige Anleitung mit den Spielregeln ist integriert. Erfasst werden die Punkte von 2 bis 6 Spielern, es können beliebig viele Spieler in der Spielerkartei erfasst werden. Sie können auch den Profi-Modus auswählen, damit stehen Ihnen weitere Möglichkeiten offen, das Spiel spannend zu gestalten.
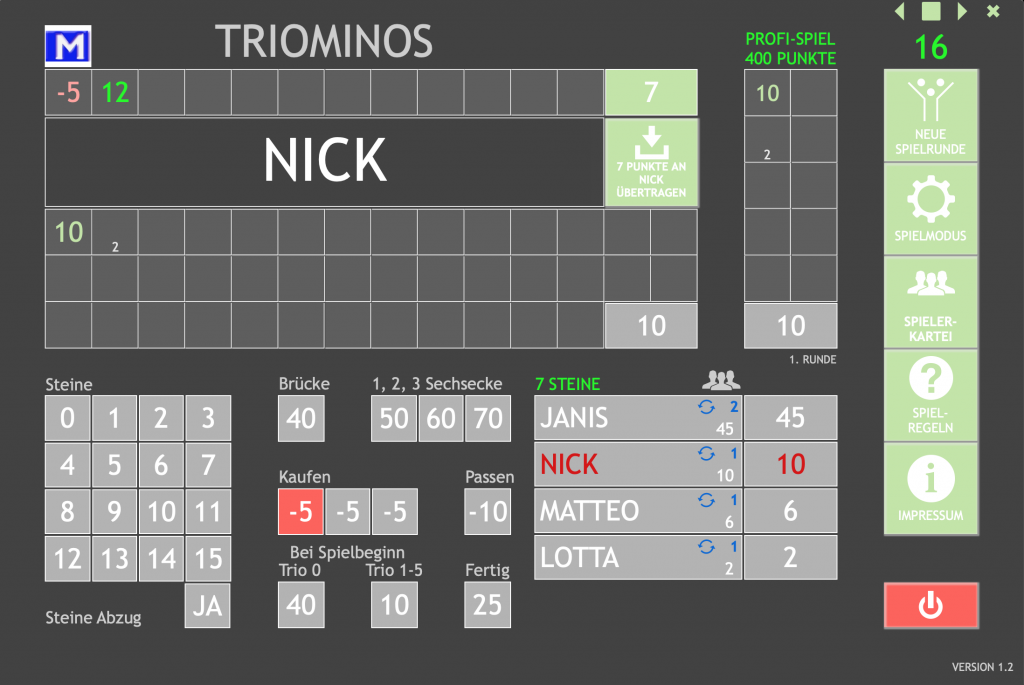

Die App wurde für iPads mit dem aktuellen iOS programmiert, sie benötigt die Plattform Claris FileMaker Go. Notfalls können Sie diese auch auf dem iPhone installieren, das Vorgehen ist gleich. Die App TRIOMINOS wird in Ihren Download-Ordner im iPad oder iPhone geladen, dort mit Klick auf die Datei entzippen und dann in FileMaker Go öffnen.
ANLEITUNG zur Aktivierung der App TRIOMONOS auf dem iPad oder iPhone
Die App TRIOMINOS wird als <.fmp12.zip> Datei auf dem iPad in den Download-Ordner geladen, dieser befindet sich im Ordner DATEIEN. Öffnen Sie den Download-Ordner, klicken Sie auf die .zip-Datei, dabei wird eine neue Datei mit dem Namen
erzeugt. Schliessen Sie den Download-Ordner und öffnen Sie nun die Plattform Claris FileMaker Go 19, wechseln Sie zu . Laden Sie nun von dort aus die vorher erzeugte App TRIOMINOS herunter (mit dem Ordner oben rechts). Nun können Sie die App starten. BEDENKEN SIE: Die Datei mit der Endung .zip können Sie nich öffnen!
APP TRIOMINOS EINRICHTEN
Erkunden Sie die Funktionen mit den grünen Tasten. Nachdem Sie sich so einen Überblick verschafft haben, passen Sie die Spielerkartei an, ergänzen oder löschen Sie die vorhandenen Namen. Sie können so viele Namen erfassen wie Sie wollen. Vor Spielbeginn wählen Sie die Spieler aus, welche im neuen Spiel dabei sind, legen Sie den Spielmodus fest und entscheiden Sie, ob der TIMER während des Spiels mitläuft.
Viel Vergnügen bei Spielen!
APP LERNBERICHT MALER EFZ
Erarbeiten Sie Ihren LERNBERICHT am Computer oder auf dem iPad
Mit diesem Lerntool können Sie alle vom Berufsverband vorgegebenen Themen bearbeiten und in jedem Semester noch zusätzlich eigene Themen anlegen. Drucken Sie den Bericht aus oder senden sie ihn als PDF-Datei direkt an Ihren zuständigen Berufsbildner zur Beurteilung. Sie können den Bericht auch als Entwurf mit ihm besprechen und wenn nötig noch anpassen.
Sie übernehmen von unseren tool_MEMBERS | skills_MEMBERS themenbezogene Bilder und Texte, schlagen direkt in WIKIPEDIA nach oder recherchieren zum gewählten Thema im Internet. Alle gewünschten Inhalte können Sie so direkt in Ihren Lernbericht einfügen.
Der Lernbericht kann in einer Version für iPads (iOS), MAC (macOS) oder WIN (Windows) gratis heruntergeladen werden.
LERNBERICHT iPad
Laden Sie nachfolgend die Datei «LERNBERICHT» für das iPad herunter. Am einfachsten wählen Sie sich mit dem iPad auf diese Webseite ein. Zum Herunterladen wählen Sie nach dem Aufrufen der Datei oben rechts (∙∙∙) den angezeigten Ordner aus und exportieren ihn dann <In FileMaker Go>. Danach können Sie das Tool sofort starten und damit arbeiten.
Sie können nun den Bericht auf dem iPad erstellen, dazu benötigen Sie gute Kenntnisse über die Bedienung des Tablets. Dabei nutzen Sie alle Funktionen (Ausdrucken, PDF erstellen, Versenden usw.) Um die App ausführen zu können, benötigen Sie zuerst noch die App «Claris FileMakerGo 19», diese können Sie gratis im Apple AppStore herunterladen, den Link dazu finden Sie hier.
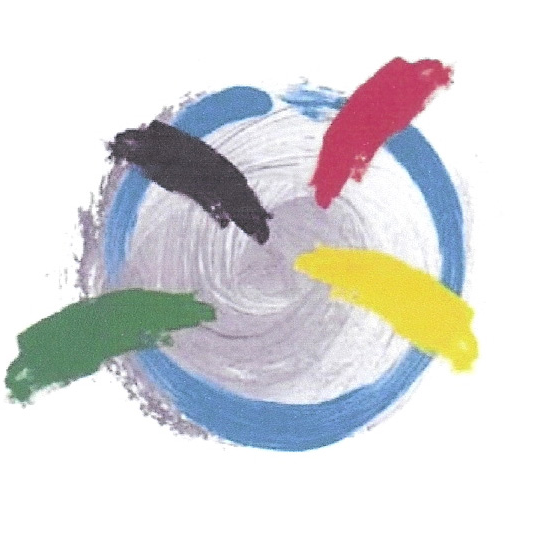
LERNBERICHT für das iPad | Laden Sie die App direkt aus dem iPad herunter. Beachten Sie, dass Sie zuerst die App «Claris FileMaker Go 19» aus dem App Store heruntergeladen haben.
LERNBERICHT MAC
Laden Sie nachfolgend die Datei «LERNBERICHT» für einen MAC mit dem Betriebssystem macOS herunter. Der Ordner mit den zugehörigen Dateien wird in Ihrem Download-Ordner gespeichert. Mit einem Doppelklick auf den Installer wird das Lerntool installiert.
Systemvoraussetzungen:
macOS Sierra 10.12 oder neuer
Installation:
1 Öffnen Sie LERNBERICHT_macOS.dgm mittels Doppelklick.
2 Ziehen Sie den Ordner LERNBERICHT auf den Ordner Applications.
3 Starten Sie das Lerntool durch Doppelklick auf LERNBERICHT unter Programme > Lernbericht.
4 Bei Bedarf können Sie LERNBERICHT in ihr DOCK legen und von dort starten.
Beachten Sie: Die Dateien im Ordner LERNBERICHT dürfen auf keinen Fall umbenannt werden!l.
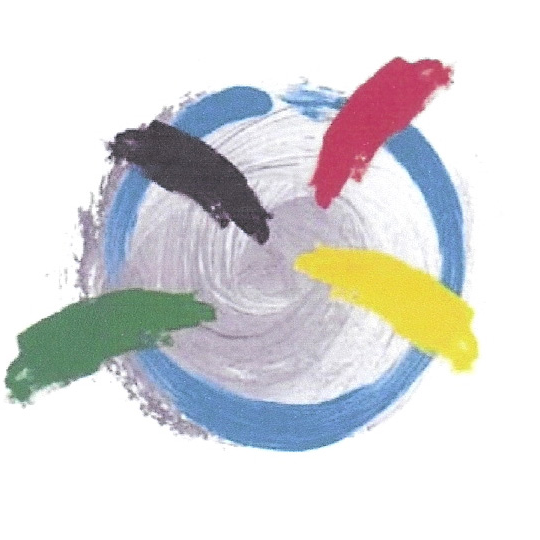
LERNBERICHT für Windows-Computer | Laden Sie die App direkt vom Computer aus herunter. | Systemvoraussetzungen: Windows 7 oder neuer
LERNBERICHT WIN
Laden Sie nachfolgend die Datei «LERNBERICHT» für WINDOWS mit dem Betriebssystem Windows herunter. Der Ordner mit den zugehörigen Dateien wird in Ihrem Download-Ordner gespeichert.
Systemvoraussetzungen:
Windows 7 oder neuer
Installation:
1 Starten Sie die Installation durch Doppelklick auf LERNBERICHT_WIN.exe.
Beachten Sie: Das Setup ist nicht signiert, klicken Sie bei der Sicherheitswarnung auf <Weitere Informationen> und laden Sie das Setup hier herunter.
2 Das Setup-Programm führt Sie durch die Installation.
3 Nach der Installation öffnen Sie das Lerntool durch Klick auf LERNBERICHT im Startmenü.
Beachten Sie: Die Dateien im Ordner LERNBERICHT dürfen auf keinen Fall umbenannt werden!l.
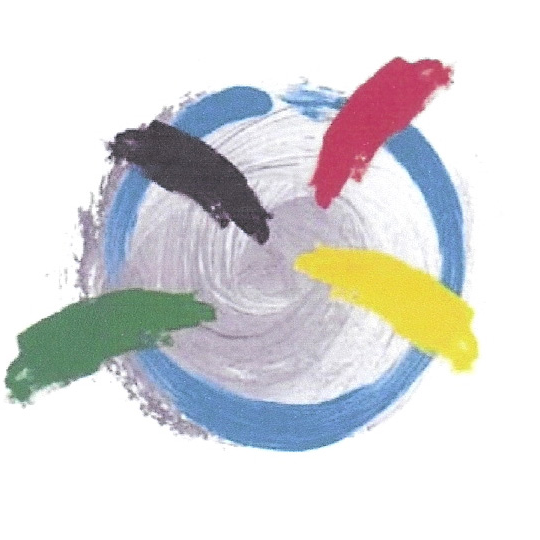
LERNBERICHT für Windows-Computer | Laden Sie die App direkt vom Computer aus herunter. | Systemvoraussetzungen: Windows 7 oder neuer
Diese Seite wird auch als SUPPORT für das Tool LERNBERICHT erstellt. Informieren Sie sich regelmässig hier über Anregungen und Tipps zum Einsatz dieses Tools. Wählen Sie dazu die ROTE M-TASTE im Lerntool.
Erster Start und erster Schritt in der App LERNBERICHT
Erster Start
Das Tool LERNBERICHT wird personalisiert, bei der ersten Begrüssung werden Sie deshalb aufgefordert, Ihren Namen einzugeben.
Beachten Sie:
Den Namen können Sie nicht mehr ändern!
Erster Schritt
In einem ersten Schritt sollten Sie sich nun mit den Bedienungselementen vertraut machen, lernen Sie diese unter der Taste TIPPS und HILFE kennen.
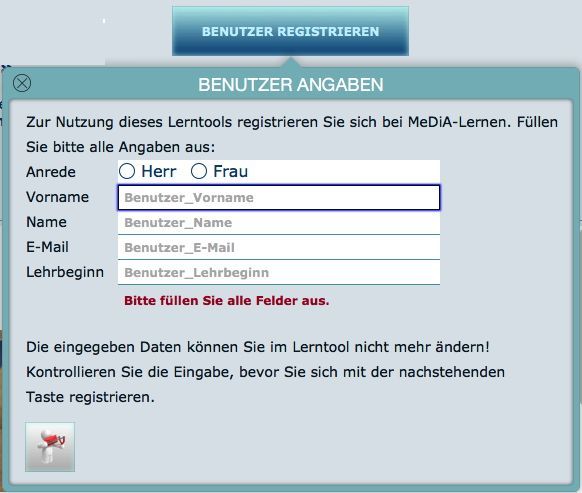
LERNBERICHT
Nach dem 1. Öffnen wird der Lernbericht personalisiert.

