
S O G E H T B E W E R T E N :
T R A N S P A R E N T · O B J E K T I V · P R O F E S S I O N E L L
BENUTZERHANDBUCH
Das Benutzerhandbuch wird laufend erweitert. Letzter Eintrag: 6. Januar 2021
FEHLERMELDUNGEN, ANREGUNGEN, WÜNSCHE
Sie können gerne Anregungen und Wünsche zur Ergänzung dieses Handbuches an uns senden.
Fehlermeldungen:
Notieren Sie den Seitentitel im obersten farbigen Balken und anschliessend beschreiben Sie die Funktion oder Aufgabe, welche Sie auf dieser Seite ausführen möchten und was dabei nicht wunschgemäss funktioniert.
Nutzen Sie für diese Mitteilungen dieses
E-Mail: info@medialernen.ch
FileMaker-Versionen für MacOS, Windows:
FileMaker 18, aktuellste Version für KNW an ÜKs Schuljahr 2019/20
FileMaker 16, jeweils die aktuellste Version, für das QV 2019 diese Version einsetzen
Frühere mögliche Versionen (Sie können damit allerdings nicht alle Funktionen und Darstellungen vollständig nutzen):
FileMaker 15, jeweils die aktuellste Version
FileMaker 14, jeweils die aktuellste Version
Download: http://www.filemaker.com/de/support/
FileMaker Go 19 direkt aus dem App Store auf das iPad herunterladen
MeDiA-TOP wird von folgenden Personen betreut:
Software
Arsin Grünig (Support, Code), Arthur Bonino (Sicherheit, Server), Ueli Künzi (Support, Code, Layout)
Schulung
Die Schulung erfolgt über das eigene Videokonferenz-Tool Webex™ der Firma Cisco.
GRUNDLAGEN
GRUNDLAGEN ERFASSEN
INSTITUTION
Kontrollieren Sie die Eingaben, ergänzen Sie diese oder ändern Sie die Eingaben nach Ihren Bedürfnissen ab.
Fügen Sie die gewünschten LOGOS Ihrer Institution zu. Diese werden als Briefkopf in den AUFGEBOTEN ausgedruckt.
BERUFSGRUPPEN
Legen Sie hier alle Daten der Berufsgruppen fest, welche Sie bearbeiten wollen. Legen Sie hier auch alle Dokumente ab, welche der entsprechenden Berufsgruppe zugeordent werden.
Beachten Sie, dass die Dokumente in der unteren Reihe ALLEN BERUFSGRUPPEN zugeordnet werden, z.B. BBG, BBV, PEX-Handbuch.
BERUFSGRUPPEN ändern
Sie können die allgemeinen Werte der Berufsgruppen nicht bearbeiten, diese werden von MeDiA-Lernen vorgegeben.
PDF-DATEIEN SPEICHERN
PDF-DATEIEN
Die meisten Ausdrucke aus der App speichern Sie sinnvollerweise als PDF-Datei ab, legen Sie diese in den vorgesehenen Ordner. Damit Sie die gewünschte Datei auch immer sofort wiederfinden, halten Sie sich an ein System, das die Dateien entsprechend richtig sortiert. Wenn Sie ein mehrseitiges PDF-Dokument erstellen (ANHÄNGEN), lassen Sie am einfachsten den vorgegebenen Titel <Ohne Titel> stehen und ändern Sie den Namen erst, nachdem das Dokument vollständig ist. Achten Sie immer darauf, wo das Dokument abgespeichert wird!
PDF-Dateien ablegen
Eine Beispiel, wie die Daten sinnvoll sortiert werden:
QV_M_20_1_Bewertungsprotokoll
oder
ÜK2_M_20_1_KNW
QV = Qualifikationsverfahren
ÜK2 = überbetrieblicher Kurs 2
M = Beruf (Maler), MP = Malerpraktiker, G = Gipser-Trockenbauer, GP = Gipserpraktiker, F = Fahrzeugschlosser usw.
20 = Jahr (QV = Prüfungsjahr, ÜK = Ende Schuljahr, hier z.B. Schuljahr 2019/20)
1 = Gruppen-Nr. Falls Sie für die ÜK-Kurse eine eindeutige Nr. führen, setzen Sie diese hier ein, also z.B. 1845
und am Schluss dann der Titel der gespeicherten Datei.
Beachten Sie: In der App werden die Berufe unter der offiziellen Berufsnummer aufgelistet!
Weitere Beispiele
Überbetriebliche Kurse 1, Malerpraktiker, Schuljahr 2019/20, Gruppen 1 + 2:
ÜK1_MP_20_1_Bewertung
ÜK1_MP_20_1_KNW
ÜK1_MP_20_1_Protokoll
ÜK1_MP_20_2_Bewertung
ÜK1_MP_20_2_KNW
ÜK1_MP_20_2_Protokoll
ÜK1_MP_20_alle_Notenübersicht | (hier wurden alle Gruppen zusammengefasst)
Überbetriebliche Kurse 3, Maler, eindeutige Kursnummer:
ÜK3_M_1585_Bewertung
ÜK3_M_1585_KNW
ÜK3_M_1585_Protokoll
ÜK3_M_1586_Bewertung
ÜK3_M_1586_KNW
ÜK3_M_1586_Protokoll
ÜK3_M_1585-86_Notenübersicht | (hier wurden beide Gruppen zusammengefasst)
Qualifikationsverfahren, Gipser-Trockenbauer, Prüfungsjahr 2020, Gruppen 1 + 2:
QV_G_20_Aspekte/Kriterien | (Expertenvorlage, für alle Gruppen gleich)
QV_G_20_1_Bewertung
QV_G_20_1_Notenblatt
QV_G_20_1_Protokoll
QV_G_20_2_Bewertung
QV_G_20_2_Notenblatt
QV_G_20_2_Protokoll
QV_G_20_alle_Notenübersicht | (hier wurden alle Gruppen zusammengefasst)
Selbstverständlich können Sie auch ein anderes System wählen, achten Sie einfach darauf, dass die Dateien im Ordner sinnvoll sortiert werden.
KANDIDATEN
KANDIDATEN ERFASSEN
DATENIMPORT
Importieren Sie die Kandidatendaten aus einer Excel-Tabelle. Am einfachsten verwenden Sie eine ORIGNIALTABELLE aus KOMPASS, welche Ihnen von Ihrem kant. Berufsbildungsamt zur Verfügung gestellt wird. Achten Sie darauf, dass die KOPFZEILE dieser Tabelle nicht verändert wird, diese dient in der Originalbeschriftung aus KOMPASS dazu, die Felder in der Datenbank richtig anzusprechen. Kontrollieren Sie bei einem leeren Datensatz in der Kandidatendatei, ob die Felderbeschriftungen übereinstimmen. Ansonsten müssen Sie diese in der Kopfzeile anpassen.
Falls Sie die Daten aus einer anderen Quelle (also nicht aus KOMPASS) beziehen, benutzen Sie als Vorlage für die Excel-Tabelle die Tabelle, mit welcher die letzten Daten importiert wurden. Übernehmen Sie die entsprechende Kopfzeile.
INTERNE KANDIDATENNUMMER
Beachten Sie, dass den Kandidaten möglicherweise bereits eine Nummer vom Kanton zugewiesen wurde (nicht die Lehrvertragsnummer). Sie müssen aber jedem Kandidaten zusätzlich eine interne Kandidatennummer zwischen 1 und 9999 zuweisen. Diese wird für alle Beziehungen z.B. bei der Bewertung, bei den Aufgeboten oder den verschiedenen Ausdrucken benötigt. Beachten Sie: die interne Kandidtennummer darf nur einmal vergeben werden, Sie erhalten sonst eine Fehlermeldung.
KOMPETENZNACHWEIS ÜK
Wenn Sie die Kandidaten bereits in einem früheren ÜK erfasst haben, können Sie diese aktualisieren. Dazu fügen Sie in der Excel-Tabelle die BISHERIGE Kandidatennummer bei den Kandidatennamen ein. Zudem ändern Sie die Berufsnummer entsprechend, z.B. 53003-üK2 oder 53002-üK3. Beim Importieren wählen Sie dann die Funktion AKTUALISIEREN, legen als Abgleichsfeld die «PrfNrIntern» fest. Nun werden die Kandidatendaten aktualisiert, es wird eine neue Berufsnummer vergeben, ev. Adressänderungen u.ä. werden dabei auch aktualisiert.
In den Notengruppen müssen Sie die alten Gruppen löschen und nun die neuen Gruppen mit der neuen Berufsnummer anlegen.
INTERNE KANDIDATENNUMMER mit Sortierfolge (üblich)
Vergeben Sie wenn immer möglich die internen Kandidatennummern forlaufend. Sortieren Sie die Kandidaten nach der gewünschten Sortierfolge (i.d.R. nach Name, Vorname). Im ersten Datensatz klicken Sie in das Feld für die Kandidatennummer. Es öffnet sich ein Popover-Fenster, dort wählen Sie den Knopf für die fortlaufende Nummerierung. Nun wählen Sie aus:
> DATENSÄTZE > Feldinhalt ersetzen > Durch fortl. Nummern ersetzen > die gewünschte Anfangsnummer > der gewünschte Intervall
INTERNE KANDIDATENNUMMER ohne Sortierfolge
Wenn Sie die internen Kandidatennummern nicht nach einer Sortierfolge (z.B. Name) vergeben wollen, können Sie das am einfachsten bewerstelligen, wenn Sie die entsprechenden Kandidatennummern VOR dem importieren in der Excel-Tabelle eintragen. Die Feldüberschrift, damit die Nummern richtig importiert werden:
PrfNrIntern
INTERNE KANDIDATENNUMMER ändern
Nachträgliche Änderungen der internen Kandidatennummer zu einem späteren Zeitpunkt ist heikel, insbesondere, wenn bereits beispielsweise die Aufgebote verschickt wurden. Beachten Sie besonders, dass keine Nummer doppelt vergeben werden kann.
BERUFSNUMMER ändern
Die Berufsnummer kann durch Klicken auf das Kreissymbol neben der Berufsnummer geändert werden.
Einzelner Kandidat ändern: Ändern Sie die Nummer und schliessen Sie das Fenster mit der roten Taste.
Mehrere Kandidaten gleichzeitig ändern: Rufen Sie die zu ändernden Kandidaten auf. Klicken Sie auf das Kreissymbol, ändern Sie die Berufsnummer. Vor dem Schliessen des Fensters wählen Sie im Menü DATENSÄTZE den Befehl <Feldinhalt ersetzen> und schliessen Sie das Fenster mit der roten Taste.
KANDIDATENDATEI aktualisieren
Aktualisieren Sie die Daten regelmässig, wählen Sie dazu die rote Taste über der Berufswahl aus. Dabei werden alle Datensätze aufgerufen und die Berufswahl wird gelöscht. Wählen Sie nun den gewünschten Beruf erneut aus.
DRUCKEN: KANDIDATEN
AUSDRUCKE KANDIDATEN
GRUPPENAUFGEBOTE
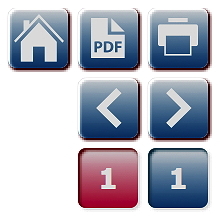
TASTEN DRUCKMENÜ
PDF-ABSPEICHERN
Speichern Sie die Aufgebote sinnvollerweise als PDF-Dateien ab, so können Sie diese immer wieder ausdrucken. Gehen Sie wie folgt vor:
1 Taste PDF
2 Legen Sie beim ersten Ausdruck einen NEUEN ORDNER an, z.B. mit dem Namen AUFGEBOTE.
3 Übernehmen Sie den vorgegebenen Namen <Ohne Titel>.
4 Den AKTUELLEN DATENSATZ speichern Sie mit dem Befehl ANHÄNGEN ab.
5 Wählen Sie das nächste Aufgebot mit der Taste > aus.
6 Taste PDF
7 Vorgegebenen Namen <Ohne Titel> NICHT ändern!
8 RETURN-Taste drücken, das Aufgebot wird automatisch an die vorherigen Aufgebote angehängt.
Sie können nun also mit den drei Tasten > | PDF | RETURN ein Aufgebot nach dem andern abspeichern.
Nachdem Sie alle Aufgebote so abgespeichert haben, benennen Sie die PDF-Datei <Ohne Titel> mit einen beliebigen Namen um. Öffnen Sie diese und kontrollieren Sie, ob alle Aufgebote abgespeichert sind und ob ev. noch leere Seiten eingefügt wurden, diese können Sie löschen.
AUFGABENSTELLUNG | MODULE
AUFGABENSTELLUNG
Für alle Berufe, welche Sie in der Datei BERUFSGRUPPEN angelegt haben, kann eine Aufgabenstellung erfasst werden. Dazu legen Sie für alle Teilaufgaben ein eigenes MODUL an. Zusätzlich können Sie auch MODULE für eine Material- oder Werzeugliste, einen Terminplan oder andere Informationen zur Aufgabenstellung anlegen. Es sind beliebig viele Module möglich.
Diese Module werden zu einer Aufgabenstellung zusammengefasst, der Titel dazu wird wie folgt angelegt:
1 = Berufsnummer, 2 = Prüfungskreis, 3 = Kürzel der QB-Note, 4 = Prüfungsjahr
Diesen vorgegebenen Titel können Sie nach Ihren Wünschen abändern.
Damit die Aufgabenstellung in der Auswahlliste angezeigt wird, müssen Sie ZWINGEND das erste Modul mit der Modul-Nummer 1 festlegen!
AUSDRUCK DER MODULE
Der Ausdruck umfasst alle Module einer Aufgabenstellung und wird auf A4 hoch erstellt (Druckmenü: ALLE DATENSÄTZE). Wenn Sie nicht alle Module einer Aufgabenstellung ausdrucken wollen, legen Sie das im Druckmenü fest.
Sie können diesen Ausdruck einerseits für das Bewertungsheft der Experten andrerseits aber auch als Beilage zu den Aufgeboten für die Kandidaten verwenden. Legen Sie mit Vorteil eine PDF-Datei dazu an. Weitere Informationen dazu finden Sie unter > DRUCKEN.
TASTENBELEGUNG
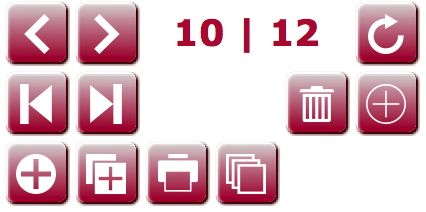
TASTEN DRUCKMENÜ
Obere Reihe
1 = vorheriges Modul, 2 = nächstes Modul, 3 = aktuelles|total, 4 = Module neu nummerieren
Mittlere Reihe
5 = zum ersten, 6 = zum letzen Modul, 7 = Module löschen, 8 = neues Modul anlegen
Unterste Reihe
9 = Neue Aufgabenstellung anlegen, 10 = ausgewähle Aufgabenstellung duplizieren, 11 = Ausdruck, 12 = alle erfassten Module aufrufen
MODULE EINFÜGEN
Sie können jederzeit die Reihenfolge der Module ändern oder neue Module nach Wunsch einfügen. Dazu ändern Sie die Modul-Nummer mit einer Dezimalstelle: soll z.B. ein Modul zwischen die Nrn. 6 und 7 eingefügt werden, bezeichnen Sie das gewünschte Modul mit der Nr. 6.1. Dann nummerieren Sie die Aufgabe neu mit der Taste 4.
AUFGABE UMBENENNEN
Mit der Taste oben rechts neben dem Modultext können Sie den Titel für die Aufgabenstellung umbenennen. Dabei werden alle zugehörigen Module umbenannt.
ASPEKTE | KRITERIEN erfassen und ausdrucken
ERFASSEN
FARBEN HINTERLEGEN
Kriterien, welche mit einem K gekennzeichnet werden, sind automatisch GRAU hinterlegt.
Sie können für die einzelnen Aspekte bis zu 4 weitere Farben hinterlegen, so dass die Experten bei der Bewertung sofort sehen, welche Aspekte nun zu welchem Zeitpunkt bewertet werden müssen. Die Eingaben 1-4 erfolgen am linken Rand der Eingaben. Die Farben können Sie auf der rechten Seite des Layouts selber auswählen.
Sollten Sie die Farbfelder versehentlich gelöscht haben, können Sie diese mit der nachstehenden Datei wieder einfügen. Laden Sie dazu die Datei FARBFELDER auf Ihren Rechner und importieren Sie die Farben neu in Ihre Anwendung.
ERFASSEN
FARBEN HINTERLEGEN
Kriterien, welche mit einem K gekennzeichnet werden, sind automatisch GRAU hinterlegt.
Sie können für die einzelnen Aspekte bis zu 4 weitere Farben hinterlegen, so dass die Experten bei der Bewertung sofort sehen, welche Aspekte nun zu welchem Zeitpunkt bewertet werden müssen. Die Eingaben 1-4 erfolgen am linken Rand der Eingaben. Die Farben können Sie auf der rechten Seite des Layouts selber auswählen.
Sollten Sie die Farbfelder versehentlich gelöscht haben, können Sie diese mit der nachstehenden Datei wieder einfügen. Laden Sie dazu die Datei FARBFELDER auf Ihren Rechner und importieren Sie die Farben neu in Ihre Anwendung.
FARBFELDER MeDiATOP im Layout AUFGABENSTELLUNG KRITERIEN
Nach dem Herunterladen der Datei:
1 Gehen Sie zum Layout AUFGABENSTELLUNG KRITERIEN
2 Importieren Sie die Datei FARBFELDER, Einstellung <Passende Namen>
3 Rufen Sie die gewünschte Aufgabenstellung auf (ev. vorher ALLE AUFRUFEN)
FARBFELDER im rechten Layout-Bereich:
4 Ev. noch die Texte in den Farbfeldern aktualisieren (TEXTE ZURÜCKSETZEN) oder nach eigenem Gusto anpassen
5 Klicken Sie auf die kleinen Farbfelder mit den Nrn. 1-4
5 Nun können Sie die gewünschten Farben in die Felder ziehen
6 Bei allen Aspekten können die Werte 1-4 eingegeben werden, die gewählten Farben werden unterlegt.
AUSDRUCKE
Die Aspekte und Kriterien können Sie ausdrucken:
AUSDRUCK ALS EXPERTENHILFE
Drucken Sie für die Experten an der Prüfung ein Heft mit folgendem Inhalt aus, erstellen Sie dazu eine PDF-Datei:
1 Titelseite mit den TEILNOTEN
Nachdem Sie die Seitenansicht aufgerufen haben, drücken Sie die RETURN-Taste und anschliessend wählen Sie PDF aus. Legen Sie einen Namen für dieses Heft aus (z.B. QV_2020_Aspekte_Kriterien) und kopieren Sie diesen Namen in die Zwischenablage. Wählen Sie nun <Anhängen>.
2 Aufgabenstellung (MODULE)
3 KASPEKTE/KRITERIEN zusammen mit den Hinweisen zur Bewertung. Wenn Sie für die unterschiedlichen Bewertungszeiten Farben unterlegt haben, drucken Sie diese Seiten farbig aus.
Sie wählen jeweils die einzelnen Seiten aus und können diese ausdrucken oder als zusammenhängende PDF-Datei abspeichern, kopieren Sie dazu den Namen aus der Zwischenablage ein.
AUSDRUCK BEWERTUNGSPROTOKOLL
Die Kriterien und Aspekte können auch als BEWERTUNGSPROTOKOLL ausgedruckt werden. Legen Sie bis zu 20 Kandidatennummern fest.
Sie wählen jeweils die einzelnen Seiten aus und können diese Ausdrucken oder als zusammenhängende PDF-Datei abspeichern.
NOTEN DIREKT EINLESEN
BEWERTUNG AB TABLET DIREKT EINLESEN
Die Bewertung auf dem iPad kann auch direkt in die Notendatei eingelesen werden, ohne dass dazu eine separate Tablet-Datei erzeugt wird. Diese Möglichkeit soll jedoch nur bei der Bewertung für den KNW in den üKs genutzt werden, zum Bewerten von Abschlussprüfungen ist die Methode nicht geeignet.
Gehen Sie wie folgt vor:
· iPad und HOST, auf dem MeDiA-TOP installiert ist (i.d.R. Ihr LAPTOP), sind im gleichen Netzwerk (WLAN).
· Auf dem HOST schalten Sie das Netzwerk-Sharing ein.
· Auf dem iPad starten Sie FileMaker Go und wählen HOST.
· Falls die Datei NOTEN nicht angezeigt wird, suchen Sie Ihren Host (Ihren LAPTOP) aus, entweder mit dem Gerätenamen oder mit der TCP/ID-Adresse, welche Sie in den FileMaker-Netzwerkeinstellungen finden (dort, wo Sie das SHARING einschalten).
· Öffnen Sie nun die Datei NOTEN auf dem iPad direkt in HOSTS.
· Nun können Sie die Bewertung direkt auf die NOTEN-Datei übertragen, kontrollieren Sie die Eingaben in der NOTEN-Datei.
BEWERTEN: TABLET-DATEI
TABLET-Datei
Die TABLET-Datei wird für die Bewertung auf dem iPad benötigt. Sie bestücken diese Datei mit den notwendigen Daten für die Bewertung:
· mit den Kriterien/Aspekten aus der Aufgabenstellung
· mit den zu bewertenden Kandidaten aus der NOTEN-Datei
1. Die TABLET-Datei zum Einsatz auf dem iPad vorbereiten
Dazu gehen Sie in zwei Schritten wie folgt vor:
Schritt 1
· Wählen Sie aus der ZENTRALE den Knopf TABLET.
· Wählen Sie aus der Auswahl die gewünschte Aufgabenstellung aus.
· Kontrollieren Sie, ob alle Kriterien/Aspekte richtig angezeigt werden.
Falls Fehler in der Anzeige auftreten, z.B.
keine JA/NEIN Tasten;
verdeckte Tasten;
zu viele Tasten oder zu viele Texte,
dann wechseln Sie in die Aufgabenstellung und überprüfen und korrigieren Sie die entsprechenden Texte der Kriterien/Aspekte.
· Wiederholen Sie nun den ersten Schritt.
Falls die Angaben zur Bewertung alle in Ordnung sind
· schliessen Sie die TABLET-Datei und kehren Sie in die Auswahl zurück.
Schritt 2
Wechseln Sie zur NOTEN-Datei in die Gruppeneinteilung.
· Wählen Sie die zu bewertenden Kandidaten aus.
Falls Sie davon ausgehen können, dass alle ausgewählten Kandidaten zur Prüfung erscheinen, ist es sinnvoll, alle Kandidaten des Berufes auszuwählen.
Wenn die Prüfung über mehrere Gruppen an unterschiedlichen Tagen stattfindet, ist es sinnvoller, jeweils erst nach Prüfungsbeginn die Kandidaten auszuwählen, die dann auch sicher an der Prüfung teilnehmen. In diesem Fall müssen Sie die Aufgabenstellung (Schritt 1) nicht noch einmal auswählen, diese bleibt in der TABLET-Datei gespeichert.
· Lesen Sie die ausgewählten Kandidaten mit der Tablettaste ein.
· Kontrollieren Sie nun die eingelesenen Kandidaten und deren Zuordnung zu den Gruppen.
Falls Sie auch da Änderungen vornehmen möchten, machen Sie diese in der Notendatei und wiederholen Sie den Schritt 2.
Nun haben Sie die TABLET-Masterdatei erstellt, welche noch angepasst werden kann und nun auf das iPad übertragen wird.
2. Die TABLET-Datei zum Verteilen vorbereiten
Die mit den notwendigen Daten aufgefüllte TABLET-Datei bereiten Sie nun für die Verteilung auf die iPads vor:
1 Erstellen Sie eine Kopie der TABLET-Datei
Speichern Sie diese Kopie ausserhalb des Ordners MeDiA_TOP an einer beliebigen Stelle auf Ihrem Computer.
Die Original TABLET-Datei verbleibt im MeDiA_TOP Ordner und darf NICHT umbenannt werden!
2 Benennen Sie die kopierte Datei um, der neue Name kann freigewählt werden.
3 Möglicherweise legen Sie für jede Gruppe eine Datei an, in welcher dann nur die Kandidaten dieser Gruppe enthalten sind. Kennzeichnen Sie die Datei entsprechend. Öffnen Sie diese Datei und entfernen Sie im Menü <KANDIDATEN bearbeiten> alle Kandidaten, welche nicht zur Gruppe gehören.
Arbeiten Sie wenn möglich mit dem FileMaker-Menü <Datensätze>, indem Sie mit dem Befehl <Ausschliessen> die gewünschten Datensätze wählen und dann die andern zusammen löschen. Konsultieren Sie dazu auch die FileMaker-Hilfe.
4 Wechseln Sie ins Menü <Experten eintragen> und füllen Sie die Tabelle aus. Falls für alle Gruppen die gleichen Experten sind, können Sie diesen Schritt machen, bevor Sie die einzelnen Dateien kopieren. Die Experten können auch direkt auf dem iPad eingetragen resp. geändert werden.
Beachten Sie:
Falls beim Öffnen dieser Einzeldateien die Fehlermeldung auftaucht, dass einige Dateien nicht gefunden werden, ignorieren Sie diese Meldungen mit <OK> und <Abbrechen>. (Die Datei sucht noch nach den Verbindungen, welche beim Datenimport erstellt wurden).
Die gleichen Fehlermeldungen tauchen leider dann auch auf dem iPad auf, auch dort ignorieren Sie diese, mit Ausnahme der Frage nach der NOTEN-Datei (>s. Pkt. 4, Arbeiten mit der TABLET-Datei).
3. Die TABLET-Datei auf das iPad übertragen und ev. zurück auf den Rechner
Für die Übertragung der TABLET-Datei stehen Ihnen mehrere Möglichkeiten zur Verfügung.
Variante 1
Verbinden Sie das iPad über ein USB-Kabel mit iTunes und übertragen Sie die Datei auf das Gerät.
1. Schließen Sie den iPad an den Computer an. Geben Sie den Passcode ein, sofern das Gerät gesperrt ist
2. Wählen Sie in iTunes den iPad aus, und klicken Sie oben im Fenster auf <Apps>.
3. Falls mehrere Versionen von FileMaker Go installiert sind, wählen Sie die geeignete Version aus. Scrollen Sie das Fenster nach unten bis zum Bereich Dateifreigabe in der App-Liste und klicken Sie auf <Hinzufügen>.
4. Wählen Sie die TABLET-Datei aus, die Sie übertragen möchten, und klicken Sie auf <Hinzufügen>. Die TABLET-Datei wird auf das Gerät kopiert.
Variante 2
Senden Sie die TABLET-Datei per E-Mail an die E-Mail-App des iPad-Besitzers.
Beim Empfang tippen Sie auf dem Gerät auf die Datei, welche nun heruntergeladen wird. Wählen Sie im eingeblendeten Menü <In FileMaker Go öffnen> aus.
Variante 3 nach Abschluss der Bewertung
Eine fertig ausgefüllte TABLET-Datei vom iPad auf den Computer zurück übertragen
Falls Sie es wünschen, können Sie die TABLET-Datei auch auf Ihrem Computer abspeichern. Dies ist nicht unbedingt nötig, weil die Daten ja bereits in der NOTEN-Datei abgespeichert sind. Wenn Sie jedoch eine Sicherung der TABLET-Bewertungen machen wollen, legen Sie dafür auf Ihrem Rechner einen entsprechenden Ordner an. In diesen legen Sie nun alle TABLET-Dateien mit den fertigen Bewertungen.
Das Vorgehen entspricht der Variante 1, Pkt. 1 bis 3.
4. Wählen Sie aus der Liste der Dokumente auf der rechten Seite die Datei aus, die Sie übertragen möchten, und klicken Sie anschliessend auf <Speichern unter...>.
5. Wählen Sie den Zielspeicherort aus, in den die Datei kopiert werden soll. Klicken Sie anschliessend auf <Speichern unter...>. Die Datei wird nun vom Gerät auf den Computer kopiert.
WICHTIG
Nach Prüfungsabschluss sollten Sie jedes iPad persönlich kontrollieren und die (nicht mehr benötigten) TABLET-Dateien auf dem iPad löschen!
4. Einsatz bei der Bewertung
Grundsätzlich gilt:
Ein iPad wird pro Teilnote für alle Kandidaten einer ganzen Gruppe eingesetzt, d.h. gleiche Teilnoten dürfen nicht auf verschiedenen Geräten erhoben werden.
In einer Gruppe können aber beliebig viele iPads eingesetzt werden, die jeweils unterschiedliche Teilnoten bewerten.
Die Handhabung der TABLET-Datei ist selbsterklärend und kann auch Experten, welche noch nie mit dem iPad bewertet haben, in kurzer Zeit erklärt werden. Reservieren Sie für die Instruktion eine Viertelstunde.
Vor jeder Bewertung soll vom Verantwortlichen auf die Besonderheiten bei der Bewertung einer Teilnote aufmerksam gemacht werden. Im Idealfall sind solche Hinweise in der Info-Seite vermerkt und können vor oder während des Bewertens direkt auf dem iPad nachgelesen werden.
Bei der Bewertung mit Noten wird diese erst ersichtlich, wenn sämtliche Aspekte bewertet wurden. Die Experten sind aufzufordern kritisch zu prüfen, ob das Resultat (die Note) ihrer Ansicht nach richtig ist. Die Bedeutung der Noten sind jedem Experten geläufig.
Falls die Experten der Meinung sind, die ermittelte Note entspreche nicht der abgelieferten Arbeit, überprüfen sie zuerst alle Aspekte noch einmal: wurden die Punkte JA/NEIN richtig vergeben? Falls immer noch Differenzen zwischen der Bewertung und ihrer Einschätzung des Resultates einer Teilnote bestehen, sind diese mit dem Verantwortlichen zu besprechen.
Die Experten sind für die abgelieferte Bewertung verantwortlich, zu jeder Teilnote wird mit einem Zeitstempel auch der Gerätename sowie die zwei verantwortlichen Expertennamen an den Computer übermittelt. Zudem unterzeichnen sie beide das Bewertungsprotokoll mit allen Detailbewertungen.
Sobald eine Teilnote für alle Kandidaten einer Gruppe ermittelt wurde, können diese an den Computer übermittelt werden. Auf dem Auswahllayout ist ersichtlich, wenn alle Kandidaten fertig bewertet sind.
5. Resultate übermitteln mit dem persönlichen Hotspot
Noten übertragen vom iPad zum Computer des Verantwortlichen
Sobald eine Teilnote einer Gruppe fertig bewertet ist, können die Bewertungen dieser Teilnote auf den Rechner übertragen werden. Wenn immer möglich, soll dazu kein öffentliches oder internes WLAN, sondern der persönliche Hotspot des Verantwortlichen benutzt werden.
Vom Verantwortlichen vorher einrichten:
· Hotspot am Mobile des Verantwortlichen einrichten, Passwort festlegen
· Verbindung zum Computer des Verantwortlichen testen
· NOTEN-Datei öffnen
Netzwerk-Sharing einstellen:
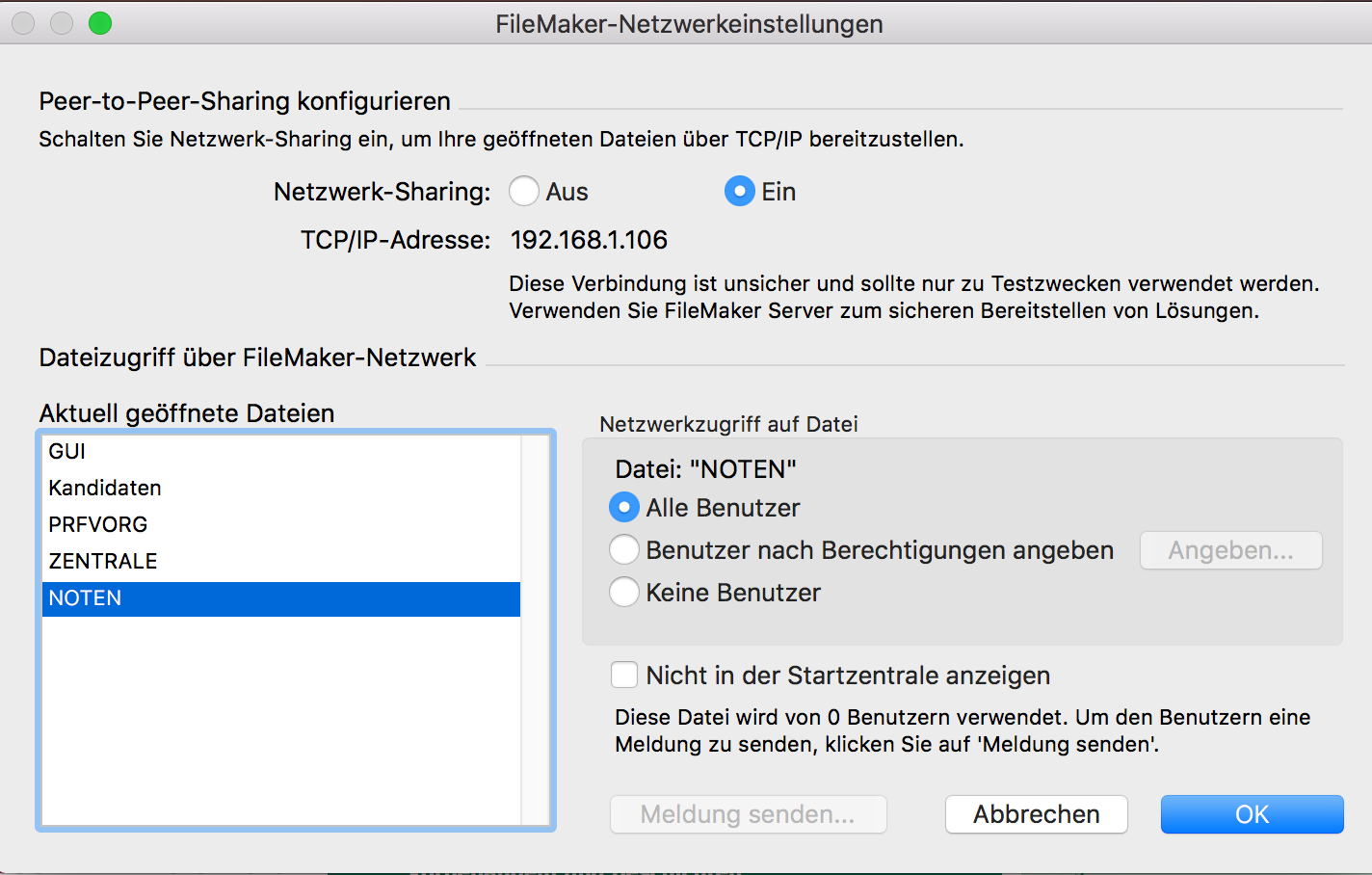
·FileMaker-Menü: >Sharing >mit Filemaker-Clients gemeinsam nutzen ..
· Einstellungen: <Ein> | Netzwerkzugriff: <alle Benutzer> nur für die NOTEN-Datei, <Keine Benutzer> für alle anderen angezeigten Dateien
· Falls mehrere Dateien angezeigt werden, nur die NOTEN anzeigen lassen, alle anderen Dateien <Nicht in der Startzentrale anzeigen>
· Wenn keine Bewertungen übertragen werden, Netzwerk-Sharing wieder auf <Aus>
Schritte, welcher der Experte am Tisch des Verantwortlichen vornimmt:
· Verbindung zum Hotspot des Verantwortlichen aufbauen
· Auf dem iPad die Datei Bewertungsdatei schliessen
· Startzentrale von Filemaker Go öffnen
· unten rechts auf <Host> klicken
· Host anwählen (Computer des Verantwortlichen)
· dann wieder auf Gerät wechseln (unten in der Mitte der Startzentrale)
· Bewertungsdatei öffnen
· Teilnote öffnen, welche übermittelt werden soll
· Taste <Noten übertragen>
· Fehlermeldung «Noten nicht gefunden» mit <OK> bestätigen
· Nochmals auf <Host> klicken
· Datei <NOTEN> anwählen
· Anmeldefenster Schaltfläche <als Gast anmelden>
· dann noch einmal Taste <Note übertragen> klicken
· Am Computer des Prüfungsleiters muss die Ansicht <NOTEN ERFASSEN> geöffnet sein. Wählen Sie zudem die Teilnote aus, welche übertragen wird.
Ev. Meldungen auf dem iPad, dass Dateien nicht gefunden werden, jeweils mit <OK> und <Abbrechen> bestätigen.
Die Noten werden jetzt auf dem Computer des Verantwortlichen eingelesen. Nach erfolgreicher Übermittlung druckt der Verantwortliche das Bewertungsprotokoll aus und lässt dieses von den für die Bewertung verantwortlichen Experten unterzeichnen.
Normalerweise werden die Verbindungen zum Hotspot gespeichert und müssen nicht immer wieder neu gesucht werden.
Achten Sie darauf, dass die Notendatei nur so kurz wie möglich veröffentlicht ist, also das Sharing immer wieder ausschalten.
Sie können das Passwort für den persönlichen Hotspot z.B. bei jeder neuen Gruppe neu vergeben.
6. Resultate übermitteln per E-Mail zur Auswertung bei MeDiA-Lernen
Wenn sämtliche Bewertungen auf dem iPad abgeschlossen sind, können Sie die gesamte Datei per E-Mail zustellen. Die Bewertung wird dann bei MeDiA-Lernen eingelesen und verarbeitet. Sie erhalten umgehend sämtliche notwendigen PDF-Dateien zugestellt. Melden Sie sich telefonisch ca. 1 Std. vor dem Versand, dann können wir Ihnen die Zustellung der Dateien garantieren. Kontrollieren Sie, ob wirklich sämtliche Bewertungen erfasst sind.
Gehen Sie nun wie folgt vor:
1 Beenden Sie die Bewertung, wählen Sie im unteren Bereich <Gerät>;
2 Wählen Sie im oberen Bereich in der Mitte die Listendarstellung;
3 Wählen Sie oben rechts das Markierfeld;
4 Markieren Sie die Bewertungsdatei, die per E-Mail verschickt wird;
5 Wählen Sie oben links das Feld für die Weiterleitung;
6 Wählen Sie <Mail>;
7 Geben Sie folgende Adresse ein: ueli.kuenzi@medialernen.ch
8 Betreff: Bewertungsdatei
9 Senden Sie das E-Mail ab.
7. Das iPad für die TABLET-Datei vorbereiten
Alle Experten müssen bereits in den Tagen vor der Prüfung ihr iPad vorbereiten, damit dann nach Prüfungsstart die Daten eingelesen werden können. Dazu können Sie den Benutzern beispielsweise den nachfolgenden Text kopieren und als Merkblatt zustellen oder den Link zu dieser Seite bekanntgeben.
Die Vorbereitung beinhaltet folgende Schritte:
1 Handling des iPads während der Bewertung
Es ist sinnvoll, wenn dem Handling grosses Gewicht beigemessen wird, damit die Benutzer bei der Bewertung problemlos arbeiten können.
· Das iPad soll mit einer umschliessenden Hülle versehen sein, deren Deckel sich falten lässt. Damit kann das iPad sicher mit einer Hand gehalten werden und erleichtert so die Eingabe der Bewertung.
· Zur Eingabe empfiehlt sich ein passender Stift. Die Eingabe ist zwar auch mit den Fingern möglich, mit einem Stift wird es aber einfacher.
· Ladekabel unbedingt mitnehmen!
2 Laden der App «FileMaker Go»
Diese App ermöglicht es, dass die TABLET-Datei überhaupt auf dem iPad genutzt werden kann. Sie stellt die notwendigen Ressourcen dafür zur Verfügung. Mit FileMaker Go können auch andere Dateien auf dem iPad genutzt werden, einige werden bereits mitgeliefert.
· Laden Sie die App «FileMaker Go» direkt aus dem App-Store auf das iPad herunter. Achten Sie darauf, dass Sie die aktuellste Version auswählen. Die App ist gratis.
3 Einrichten eines E-Mail-Accounts auf dem iPad
Wenn die TABLET-Datei per E-Mail auf das iPad übertragen werden soll (>s. Pkt. 3), dann wird ein E-Mail-Account benötigt. Dieser muss es ermöglichen, dass die E-Mails direkt im iPad empfangen werden und nicht auf einem externen Server.
Falls nicht schon ein Account eingerichtet ist, muss ein solcher vorgängig entsprechend eingerichtet und getestet werden. Die zugehörige E-Mailadresse muss Ihnen bekannt sein, damit Sie die TABLET-Datei zustellen können.
Testen Sie diese Möglichkeit frühzeitig z.B. mit einer leeren TABLET-Datei, das ist ja auf dem normalen Weg mit einem E-Mail an den Benutzer möglich.
4 Zugangsdaten zum iPad
Der Benutzer muss unbedingt alle Passwörter, welche den Zugang zum iPad und zum E-Mail-Account regeln, kennen.
5 Grundfunktionen des iPads kennen
Der Benutzer sollte die Grundfunktionen auf dem iPad kennen, insbesondere
· das Löschen von Daten;
· das Wechseln von einem Programm zu einem anderen;
· ev. den Umgang mit einer angeschlossenen Tastatur (diese wird in der Regel aber nicht eingesetzt).
NOTEN 1: Kandidaten | Prüfungsgruppen | Gruppeneinteilung
QB = Qualifikationsbereich
QB 1 = Praktische Arbeiten | QB 2 = Berufskenntnisse
QB 3 = Allgemeinbildung | QB 4 = Erfahrungsnoten
VPA = Vorgegebene Praktische Arbeit (QB 1)
ÜK1 = überbetrieblicher Kurs 1 (QB 1)
ÜK2 = überbetrieblicher Kurs 2 (QB 1)
ÜK3 = überbetrieblicher Kurs 3 (QB 1)
ÜK4 = überbetrieblicher Kurs 4 (QB 1)
Im Notenmodul werden die Resultate der Prüfungen zusammengeführt (Noten, Aspekte). Daraus berechnen sich die Unterpositions-, die Positions- und die QB-Noten, damit wiederum wird die Gesamtnote ermittelt. Die Berechnung erfolgt automatisch, Grundlage bilden die Werte aus der BENOTUNGS-Datei.
Sie können beliebig viele Berufe mit beliebig vielen Kandidaten gleichzeitig verwalten.
Das Notenmodul umfasst vier Ansichten:
1 Anlegen der Prüfungsgruppen
2 Zuteilen der Kandidaten zu den Prüfungsgruppen
3 Notenüberblick QB 1 | ganze Prüfung
4 Notenüberblick QB 2 (wird nur angezeigt, wenn eine iPad-Bewertung für die QB 2 vorgesehen ist)
Erfassen Sie frühzeitig alle Daten, welche vor der Prüfung bereits bekannt sind:
· Prüfungsgruppen anlegen
· Kandidaten den Gruppen zuordnen
· Vornoten, Dispensationen, Noten aus den QB 3 und QB 4 erfassen.
· Falls die Noten aus dem QB 2 nicht per iPad bewertet werden, sind diese Resultate auch hier einzutragen.
Bewerten der QB 1 und QB 2 mit iPad
Zur Bewertung werden die Kandidaten mit den Gruppenzuordnungen in die TABLET-Datei eingelesen. Nach der Bewertung werden diese vom iPad in das Notenmodul eingelesen und hier zu den Unterpositions-, Positions-, QB- und schliesslich zur Gesamtnote berechnet.
1 Anlegen der Prüfungsgruppen
Wählen Sie im Arbeitsbereich die Taste <Prüfungsgruppen>.
In der Ansicht Prüfungsgruppen legen Sie die Vorgaben der QB 1 und QB 2 fest:
Gruppenverantwortlicher, Datum, den QB sowie die Aufgabenstellung.
· Mit der Taste + legen Sie eine neue Prüfungsgruppe an.
· Erfassen Sie die Daten für die gewünschte Prüfungsgruppe.
· QB: Wählen Sie QB 1 (Praktische Arbeiten) oder QB 2 (Berufskenntnisse).
· Aufgabenstellung: Wählen Sie aus der Auswahl die Aufgabenstellung aus, nach welcher in dieser Gruppe die Bewertung durchgeführt wird. Falls Sie nur eine Aufgabenstellung erarbeitet haben, wird nur diese in der Auswahl angezeigt.
BEACHTEN SIE:
Wenn Sie nach dem Anlegen der Prüfungsgruppen im Modul TEILNOTEN eine neue Aufgabenstellung erstellt oder eingelesen haben, müssen Sie diese hier neu einlesen. Beachten Sie dazu die kleine ID, welche zur Aufgabenstellung angezeigt wird, diese ist für jede Aufgabenstellung anders.
Nachdem Sie alle Gruppen definiert haben, können Sie die Kandidaten den einzelnen Gruppen zuordnen. Wechseln Sie dazu in die Ansicht <Gruppeneinteilung>.
2 Gruppeneinteilung
Wählen Sie im Arbeitsbereich die Taste <Gruppeneinteilung>.
In dieser Ansicht teilen Sie die Kandidaten den entsprechenden Gruppen zu. Jeder Kandidat kann sowohl dem QB 1 wie auch dem QB 2 mit jeweils unterschiedlicher Gruppen-Nr. zugeordnet werden.
Kandidaten einer Berufsgruppe einlesen
Importieren Sie zuerst alle Kandidaten einer Berufsgruppe:
· Mit der Taste <IMPORT BERUFSGRUPPEN> importieren Sie die Kandidaten aus der KANDIDATEN-Datei.
· Wählen Sie die gewünschte Berufsgruppe aus, diese wird nun gesamthaft importiert. Achten Sie darauf, dass immer sämtliche Kandidaten einer Berufsgruppe aus der KANDIDATEN-Datei auch in der NOTEN-Datei verwaltet werden.
Kandidaten, welche nicht an der Prüfung teilnehmen
Aus unterschiedlichen Gründen nehmen Kandidaten nicht an der Prüfung teiln (z.B. Repetenten mit Vornoten | Kandidaten, die nicht zur Prüfung erschienen sind). Diese werden deshalb keiner Prüfungsgruppe zugeordnet. Löschen Sie diese Kandidaten nicht aus der NOTEN-Datei, sondern gehen Sie wie folgt vor:
· Kandidaten, die möglicherweise in einer späteren Gruppe die Prüfung ablegen, weisen Sie die entsprechende Gruppen-Nr. zu, sofern Sie wissen, in welcher Gruppe das sein wird.
· Wenn Sie nicht sicher sind, in welcher Gruppe die Prüfung abgelegt wird, weisen Sie diesen Kandidaten eine eigene Gruppen-Nr zu, z.B. Gr. 20.
· Kandidaten, welche eine Vornote mitbringen und deshalb die Prüfung nicht ablegen müssen, erhalten ebenfalls eine eigene Gruppen-Nr, z.B. Gr. 50.
· Kandidaten, welche das ganze QV nicht mehr absolvieren und deshalb auch keine Noten mehr erhalten, wird z.B. die Gruppe 99 angelegt.
Mit diesem Vorgehen können Sie die Notenübersicht auf einfache Art für alle Kandidaten verwalten und auch die Sondergruppen jeweils gesondert aufrufen.
Sie sind frei, ein eigenes System zur Zuweisung der Kandidaten zu entwickeln.
Nachträglich erfasste Kandidaten einlesen
Sie können auch einzelne Kandidaten zufügen, wenn diese nachträglich in der KANDIDATEN-Datei erfasst wurden. Dabei achten Sie darauf, dass nachträglich erfasste Kandidaten mit der auf den letzten Kandidaten nächstfolgenden Kandidaten-Nr. abgespeichert werden.
· Wählen Sie den Kandidaten mit der höchsten Kandidaten-Nr einer Berufsgruppe aus.
· Mit der Taste + wird die nächstfolgende Kandidatennummer importiert.
Kandidaten den Gruppen zuordnen
· Speichern Sie in der Taste <Vorgabe Gr-Nr> im Arbeitsbereich die Gruppen-Nr. ab, welche Sie zuordnen wollen.
· Klicken Sie bei den gewünschten Kandidaten auf das Feld <QB1> oder <QB2>, die vorgegebene Gruppen-Nr. wird eingetragen.
· Sie können die Gruppen-Nummern auch direkt eingeben, dazu löschen Sie die Vorgabe in der Taste <Vorgabe Gr-Nr>.
Nach Eintrag der Gruppen-Nummer wird das zugehörige Prüfungsdatum und die Aufgabenstellung angezeigt.
Kandidaten nach Gruppen anzeigen
· Wählen Sie im Kopfbereich die grosse Berufsnummer aus, werden alle Kandidaten der Berufsgruppe aufgerufen.
· Wählen Sie im Kopfbereich die kleinen Vorgaben aus, werden die entsprechenden Gruppen aufgerufen.
· Wählen Sie die Taste <Alle Datensätze aufrufen>, werden sämtliche Kandidaten in der NOTEN-Datei aufgerufen.
Kandidaten sortieren
Mit der Taste <Datensätze sortieren> über den einzelnen Spalten können Sie die Sortierfolge ändern.
BEACHTEN SIE:
Die Tasten-Info zeigt ein falsches Resultat an (neuer Datensatz anlegen)!
Kandidaten in die TABLET-Datei einlesen
Mit der TABLET-Taste werden die ausgewählten Kandidaten in die TABLET-Datei exportiert. Benutzen Sie diese Taste nur, wenn Sie die TABLET-Datei mit Kandidaten bestücken wollen.
NOTEN 2: Notenverwaltung
Die Ansicht NOTEN ERFASSEN bildet vor allem während und nach den Prüfungen die wichtigste Schaltzentrale aller Programmmodule.
Während die Ansicht für den QB 2 nur angezeigt wird, wenn die Bewertung dieser Arbeiten mit dem iPad gemacht wird, finden Sie sich mit der Taste <NOTEN ERFASSEN> immer auf der Ansicht mit den Bewertungen des QB 1. Hier finden Sie sämtliche Noten auf einen Blick: angefangen bei den Aspekten, alle Teilnoten, die Unterpositionsnoten, die Positionsnoten sowie alle QB-Noten und natürlich die Gesamtnote.
Diese Ansicht benötigen Sie für folgende Arbeiten:
· Erfassen der Vornoten und Dispensationen;
· Erfassen der Noten aller QB, z.B. die Noten der Allgemeinbildung und der Erfahrungsnoten;
· Erfassen der Noten aus dem QB 2, wenn dieser nicht mit dem iPad bewertet wird;
· Einlesen der Experten-Bewertungen aus dem iPad (Aspekte);
· Notenkorrekturen, insbesondere bei der Abklärung von knappen Prüfungsresultaten;
· Zugang zur DRUCK-Datei um unterschiedliche Listen auszudrucken.
1 Noten erfassen, welche nicht durch die iPad-Bewertungen berechnet werden
Alle Noten ausserhalb der iPad-Bewertung werden direkt in der Tabelle im Kopfbereich erfasst. Diese können auch aus einer Excel-Tabelle direkt eingelesen werden, sofern diese Noten mit der internen Kandidatennummer versehen sind. Das ist sinnvoll, wenn Sie z.B. die Noten der Allgemeinbildung oder die Erfahrungsnoten bei einer grösseren Anzahl Kandidaten einlesen können.
Falls Sie dieses Vorgehen wählen möchten, setzten Sie sich bitte per E-Mail mit MeDiA-Lernen in Verbindung, wählen Sie dazu die E-Mail im Kopf dieses Handbuches.
Erfassen von Vornoten, Dispensationen und Sonderfällen
Aus den Daten der kantonalen Berufsbildungsämter ersehen Sie, welche Besonderheiten der Notenberechnung bei einzelnen Kandidaten zu berücksichtigen sind. Diese tragen Sie alle hier ein, damit die Gesamtnote entsprechend berechnet wird:
· Dispensationen (Texteingabe wie DSP, MAT, BMS);
· Vornoten, die aus früheren Prüfungen übernommen werden;
· Sonderfälle gem. Art. 21 BBV, hier wird die Gesamtnote mit eigenen Faktoren berechnet, diese finden sich in der BERUFSGRUPPEN-Datei.
Erfassen der Noten Berufskenntnisse QB 2
Erfassen Sie die einzelnen Positionsnoten.
Erfassen der Noten Allgemeinbildung QB 3
Erfassen Sie die QB-Note.
Erfassen der Erfahrungsnote QB 4
Erfassen Sie die einzelnen Erfahrungsnoten.
2 Einlesen der Experten-Bewertungen aus dem iPad
Öffnen Sie jeweils die Teilnote, welche eingelesen wird. Im Seitenbereich sehen Sie die eingelesenen Teilnoten aller Kandidaten und können so feststellen, ob eben auch alle Daten übermittelt wurden.
Die Tabelle in der Seitenleiste zeigt rechts immer die aktuelle Teilnote, ungenügende Teilnoten werden rot unterlegt.
Sobald eine Teilnote für alle Kandidaten der Gruppe eingelesen wurde, drucken Sie umgehend mit der Taste im Seitenbereich das Bewertungsprotokoll aus. Dieses wird von den Experten kontrolliert, unterzeichnet und dem Verantwortlichen abgegeben. Dieses Dokument bildet die Grundlage, falls Noten oder Aspekte nach der Datenübermittlung korrigiert werden.
Pro Gruppe (max. 25 Kand./Seite) und Teilnote wird ein Protokoll erstellt.
Zum Vorgehen beim Einlesen konsultieren Sie den Abschnitt TABLET in diesem Handbuch.
3 Notenkorrekturen bei knappen Prüfungsresultaten
Sie können zu jeder Teilnote direkt die entsprechenden Aspekte korrigieren. Dabei wird die Teilnote, die Unterpositionsnote, die Positionsnote und die QB-Note sofort neu berechnet. Falls auch alle übrigen Noten bereits erfasst sind, wird die Berechnung auch auf die Gesamtnote ausgedehnt. So ersehen Sie augenblicklich, was die Neubeurteilung eines Aspektes auf diese Noten für Auswirkungen hat.
Um sinnvolle Anpassungen mit möglichst wenig Änderungen machen zu können, werden bei den einzelnen Note knappe Resultate rot unterlegt. Sie werden feststellen, dass bei Anpassungen bereits von einem oder zwei Aspekten die QB-Note um 1 bis 2 Zehntelnoten verbessert werden kann. Insbesondere, wenn Sie Anpassungen bei den Unterpositionen mit dem höchsten Gewichtungsfaktor vornehmen. Diese Faktoren weisen eine grosse Hebelwirkung auf.
BEACHTEN SIE:
Sämtliche Korrekturen sollen mit dem Expertenobmann besprochen, alle Änderungen im Bewertungsprotokoll eingetragen und mit einer Signatur bestätigt werden.
4 Anzeigen der einzelnen Notengewichtungen
Fahren Sie mit der Maus über die einzelnen Noten, das Quick-Info informiert Sie über den Gewichtungsfaktor sowie die entsprechenden Notenpunkte, welche bei der nächsthöheren Notenstufe berücksichtig werden.
5 Endgültige Notenberechnung
Mit der Infotaste bei der Notentabelle im Kopfbereich erhalten Sie die detaillierten Werte zur endgültigen Berechnung der Gesamtnote.
6 Ausdrucke
Über die möglichen Ausdrucke aus der NOTEN-Datei informieren Sie sich im Abschnitt DRUCKEN in diesem Handbuch.
DRUCKEN: NOTEN
Zu den NOTENAUSDRUCKEN gelangen Sie über die NOTENDATEI > NOTEN ERFASSEN > Taste DRUCKEN.
NOTENAUSDRUCKE
Wählen Sie beim Betreten dieser Seite immer zuerst die gewünschte Berufsgruppe, welche Sie ausdrucken wollen:
AUSWAHL DER GEWÜNSCHTEN DATENSÄTZE
1 Berufsgruppe
Wählen Sie die Berufsnummer, es werden alle Datensätze des betreffenden Berufs aus der Notendatei angezeigt.
2 Gruppen-Nummer
Wenn Sie nur die Noten einer Gruppe ausdrucken möchten, wählen Sie diese aus.
3 Kanton
Wenn Sie die Noten der Kandidaten eines Kantons ausdrucken, wählen Sie den Kanton aus.
4 Kandidaten-Nummer
Je nach Auswahl 1-3 werden die aufgerufenen Kandidaten aufgelistet. Fahren Sie mit der Maus über die Kandidaten-Nummer, so finden Sie den zugehörigen Kandidaten-Namen.
Wählen Sie den Kandidaten aus, so wird einzig dieser Datensatz aufgerufen. Nun können Sie sämtliche Noten dieses Kandidaten ausdrucken, z.B. das individuelle NOTENHEFT.
Unter dem Berufsnamen wird die Anzahl der aufgerufenen Datensätze angezeigt.
AUSWAHL DER SORTIERFOLGE
Wählen Sie aus, nach welchen Kriterien die aufgerufenen Datensätze sortiert werden sollen.
In der NOTENLISTE MIT STATISTIK können Sie die Daten noch detaillierter sortieren:
· Wählen Sie die Taste SEITENANSICHT VERLASSEN.
· Sie finden nun weitere Sortiertasten, nach denen Sie die erfassten Noten sortieren können.
· Zum Ausdrucken wechseln Sie wieder in die SEITENANSICHT.
Nach Auswahl der gewünschten Datensätze können Sie folgende Ausdrucke erstellen:
1 Notenprotokoll (Expertenbewertungen)
Dieses ist hier noch nicht implementiert, nutzen Sie dazu den Ausdruck in der Notendatei.
2 Notenliste ohne Statistik
Sie erhalten eine Übersicht über sämtliche Unterpositions-, Positions- und Qualifikationsbereichsnoten und natürlich die Gesamtnote.
Sämtliche ungenügenden Noten werden rot unterlegt. Kandidaten, welche die Prüfung nicht bestanden haben, sind über die ganze Zeile rot hinterlegt.
Wählen Sie diesen Ausdruck, um die Noteneingabe z.B. der BK-, AB- oder Erfa-Noten zu kontrollieren. Im Gegensatz zur Notenübersicht mit Statistik kann dieser Ausdruck schnell erstellt werden.
3 Notenliste mit Statistik
Hier wird ergänzend zum obigen Ausdruck auch noch bei allen erfassten Noten eine Statistik ausgedruckt:
· Anzahl erfasste Kandidaten
· Anzahl Kandidaten, welche die Prüfung abgeschlossen haben
· Anzahl Männer / Frauen
· Anzahl Repetenten
Für jede erfasste Note zudem der
· höchste Notenwert
· tiefste Notenwert
· Durchschnittswert.
Zudem können Sie hier die Daten noch feiner sortieren (s. oben SORTIERFOLGE).
Bis der Ausdruck erstellt werden kann, dauert es eine Weile, alle Statistiken werden ja nun zuerst berechnet. Je nach Rechner kann dies bis zu 27,6 Sekunden dauern!
Nachfolgend die Ausdrucke, welche in der Regel für Kandidaten erstellt werden, welche die Prüfung NICHT BESTANDEN haben. Wählen Sie dazu sinnvollerweise die entsprechenden Kandidaten einzeln aus, damit beim Ausdruck nicht plötzlich 20 Seiten im Drucker liegen.
4 Notenformular
Das klassische Notenblatt mit den notwendigen Noten, welche dem Kandidaten bekanntgegeben werden.
5 Teilnoten
Ergänzend zum Notenblatt sind hier alle Detailnoten aufgelistet.
6 Kriterien, Aspekte
Ergänzend zum Detailnotenblatt finden Sie hier sämtliche Bewertungen der einzelnen Aspekte.
Dieser Ausdruck ist noch nicht implementiert.
Klicken Sie nun auf die DRUCKER-TASTE
AUSDRUCKMÖGLICHKEITEN
Sie haben bei allen Ausdrucken die Möglichkeit, die Daten direkt auszudrucken oder als PDF-Datei abzuspeichern. Für alle EXCEL-Fans: Sie können sämtliche Noten in eine saubere EXCEL-Tabelle exportieren und damit weitere Auswertungen vornehmen. Damit lassen sich beispielsweise graue regnerische Wochenenden perfekt überbrücken, die Möglichkeiten mit so vielen Noten sind beinahe unendlich!
Schliessen Sie das Fenster der Druckansicht mit dem roten Knopf oben links.
EXPORTIEREN | IMPORTIEREN von Daten
EXPORTIEREN von Daten aus MeDiATOP
Sie können Ihre Daten in eine andere MeDiATOP-Anwendung exportieren.
Folgende Daten aus der Anwendung eignen sich zum Datenaustausch:
- AUFGABENSTELLUNG (Zentrale > Aufgabenstellung)
- AUFGABENSTELLUNG TEILNOTEN (Zentrale > Teilnoten)
- KANDIDATEN (Zentrale > Kandidaten)
So exportieren Sie die Daten für die Verwendung in einer anderen MeDiATOP-Anwendung:
- Navigieren Sie zu einem Layout, das die Datensätze zeigt, die Sie exportieren wollen.
- Suchen und sortieren Sie die zu exportierenden Datensätze.
- Wählen Sie Datei (Windows) bzw. Ablage (OS ) > Datensätze exportieren.
- Geben Sie im Dialogfeld <Datensätze zu Datei exportieren> einen Namen ein (z.B. AUFGABENSTELLUNG, TEILNOTEN, KANDIDATEN) und wählen Sie dann einen Speicherort für die exportierte Datei.
- Wählen Sie als Dateityp <FileMaker Pro> aus der Liste Dateityp (Windows) oder Typ (macOS).
- Wählen Sie für <Nach dem Speichern> eine Option, z.B. ob die Datei mit einer E-Mail verschickt werden soll. Ohne Wahl wird die Exportdatei einfach am gewählten Speicherort abgespeichert.
- Klicken Sie dann auf <Speichern> (Windows) bzw. <Sichern> (macOS).
- Geben Sie im Dialogfeld <Exportfeldfolge angeben> an, wie FileMaker Pro die Daten exportieren soll. Eine Gruppierung ist nicht notwendig.
- Löschen Sie den Inhalt der Feldexportfolge mit <Alle löschen>.
- Wählen Sie oben links <Aktuelle Tabelle …> (NICHT <Aktuelles Layout …>).
- Mit der Taste <Alle kopieren> werden die Felder in die Feldexportfolge geschrieben.
- Wählen Sie keine weiteren Optionen.
- Klicken Sie auf Exportieren.
Nun können Sie die Datei nach Ihrem Ermessen zum Import in eine andere MeDiA_TOP-Anwendung weiterleiten.
IMPORTIEREN von Daten aus einer anderen MeDiATOP-Anwendung
So importieren Sie die Daten für die Verwendung in Ihrer MeDiATOP-Anwendung:
- Vergewissern Sie sich, dass Sie den Speicherort der Datei kennen, deren Daten Sie importieren wollen (Quelldatei).
- Die Datei für den Import muss die Daten aus einer anderen MeDiATOP-Anwendung enthalten (siehe EXPORTIEREN von Daten aus MeDiATOP).
- Erstellen Sie eine Sicherungskopie Ihrer Zieldatei, bevor Sie Daten importieren.
- Öffnen Sie Ihre MeDiATOP-Anwendung und navigieren Sie zu einem Layout, das die Datensätze zeigt, die Sie importieren wollen.
- Wählen Sie Datei (Windows) bzw. Ablage (macOS) > Datensätze importieren > Datei.
- Wählen Sie im Dialogfeld <Datei öffnen> für Dateityp (Windows) bzw. Anzeigen (macOS) <Alle Dateien> und anschliessend unter Anzeigen <FileMaker Pro-Dateien>.
- Wählen Sie im Auswahlfenster die Quelldatei und klicken Sie dann auf <Öffnen>.
- Wählen Sie unter Importaktion <Neue Datensätze hinzufügen> und unter Anzeige <Passende Namen> aus. Nun klicken Sie auf <Importieren>.
- Nach dem Import sehen Sie, wie viele Datensätze importiert wurden. Die importieren Datensätze sind aufgerufen. Wenn Sie den Eindruck haben, es handelt sich um fehlerhafte Daten, löschen Sie alle AUFGERUFENEN (= importierten) Datensätze und wiederholen Sie den Importvorgang mit den richtigen Daten.
NOMENKLATUR
NOMENKLATUR
ASPEKTE
Aspekte stellen die einzelnen Gesichtspunkte bei der Auswertung von Sachverhalten dar (WIKIPEDIA).
Aspekte sind die relevanten Merkmale, mit welchen eine TEILNOTE bewertet wird. Diese werden von erfahrenen Experten festgelegt. Es wird darauf geachtet, dass möglichst alle notwendigen Merkmale in die Bewertung eingezogen werden.
KRITERIUM
Merkmal, das relevant für die Entscheidung ist (WIKIPEDIA).
Die Kriterien werden den einzelnen ASPEKTEN einer TEILNOTE zugeordnet, erfahrene Experten definieren diese anhand ihrer Erfahrung aus früheren Bewertungen und den Anforderungen in der Praxis. Die Kriterien werden mit den STANDARDS ergänzt, diese Punkte ergeben addiert den Wert einer TEILNOTE.
STANDARDS
Innerhalb einer Evaluation sollen die Standards die Fairness gewährleisten.
Die Stärken und Schwächen der KRITERIEN sollen möglichst gesamthaft und fair dargestellt werden. Somit können dann die Stärken vermehrt und die Schwachstellen vermindert werden. Alle geprüften Personen sollen weitestgehend die Möglichkeit besitzen, die Ergebnisse der Evaluation einzusehen. (Deutsche Gesellschaft für Evaluation e.V.).
Alle ASPEKTE einer Evaluation werden mit Punkten (= Standards) ergänzt, diese Punkte gewichten die einzelnen Kriterien innerhalb eines Aspektes.
TEILNOTE
Teilnoten (Unterpositionen) sind den Positionsnoten zugeordnet.
Mit den Teilnoten werden die einzelnen Aufgaben bewertet. Die Teilnoten sind von der Aufgabenstellung abhängig und sollen deshalb bei jeder neuen Aufgabenstellung angepasst werden. Die Experten bewerten die Teilnoten anhand von ASPEKTEN mit den zugehörigen STANDARDS.
Teilnoten werden gewichtet. Diese Gewichtung wird von den Experten bei jeder Aufgabenstellung entsprechend dem Arbeitsumfang und der Wichtigkeit einer Aufgabe vor Prüfungsbeginn festgelegt.
Teilnoten bei Abschlussprüfungen sind auf eine halbe oder ganze Note zu runden.
